The project window
The project windowThe project window let you view and navigate your solution. It has two panes: the browser pane, and the data pane. The browser pane has a tree display that let you navigate your solution, and the data pane shows more information about the selected item of the browser pane.
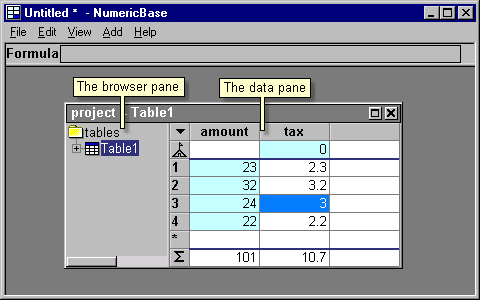
Screenshot: The project window.
Using more than one project window
You can use more than one project window at the same time. All the opened project windows show different views to the same data. To open a new project window, use the add/project menu option.
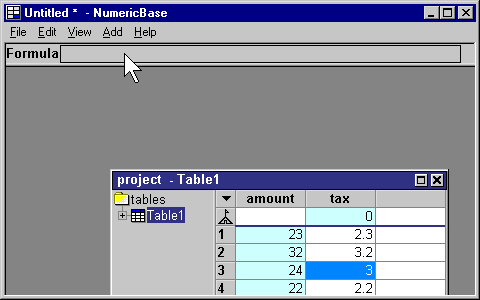
Animated screenshot: adding a project window
Using the browser pane.
The browser pane, occupying the left portion of the project window, let you see the various elements of the solution. One of these elements is a row view - you can view each row of the table in a separate view.
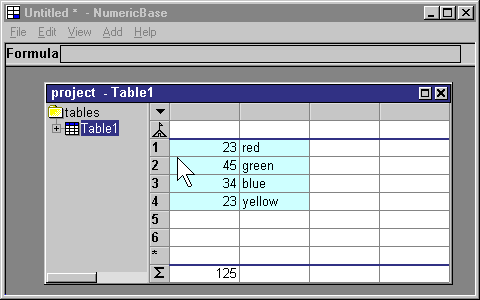
Animated screenshot: Using the browser pane to see the row view.
You can also use the browser pane to see a table in a separate window. The newly created window is another view to the same data. You can use either window to change the information in the table - the change will be reflected in both views.
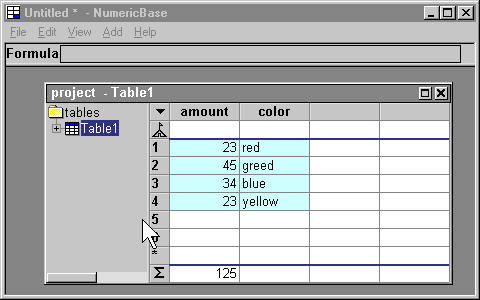
Animated screenshot: using the pane window to open a new view to a table.
Viewing embedded tables and charts
Cells in a NumericBase table may contain an embedded table, embedded row, or an embedded chart. NumericBase uses a small icon to indicate this situation. You can click the icon to see more information - the browser pane will show you the structure of the data, so you can use it to navigate further.
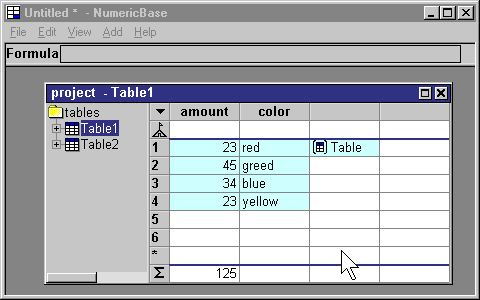
Animated screenshot: viewing embedded tables.
Hiding columns
The "is visible" attribute, shown in the row view, let you hide the display of the columns - see the following animated screenshot for an example.
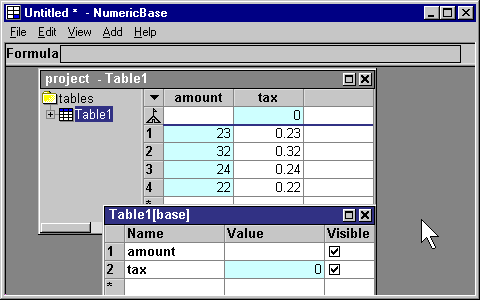
Animated screenshot: hiding a column
Copyright © 2003 - 2025 by symbol click. Contact info

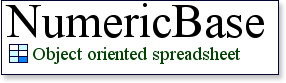
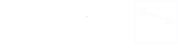
 Overview
Overview Entering data
Entering data